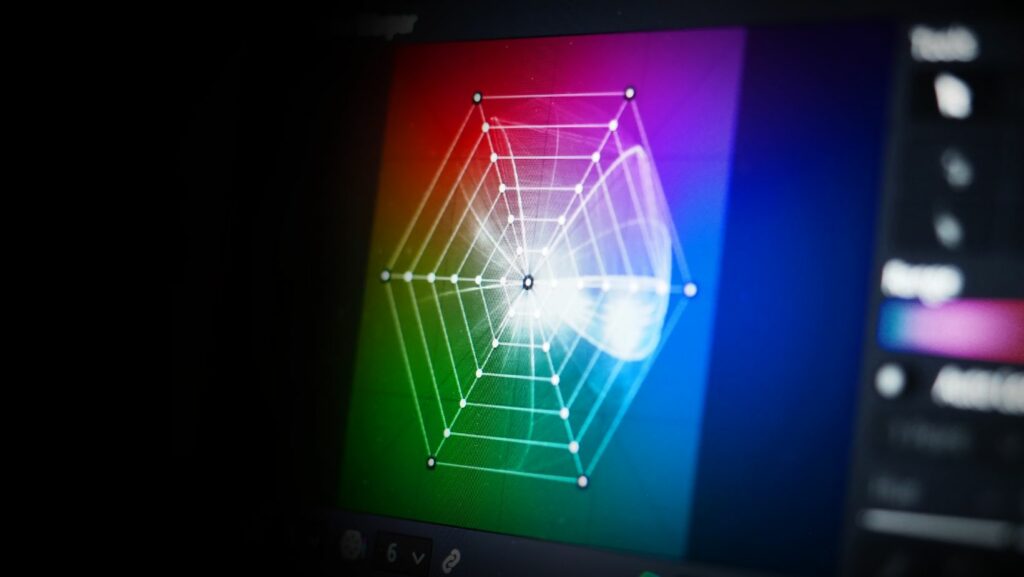
Welcome to my blog. Today, I’m going to be discussing different ways to use the color replace tool in Pixlr. This is a great tool for those who want to change the color of an object in an image without having to use Photoshop.
I’ll be showing you how to change the color of an object, how to make a background transparent, and how to change the color of multiple objects at once.
What is The Color Replace Tool in Pixlr
The color replace tool is a quick and easy way to change the color of an object in your image. You can use it to touch up photos or to create daring new looks.
Here’s how it works:
1. Select the color replace tool from the left toolbar in Pixlr.
2. In the options bar at the top, choose the mode you want to work in: RGB, HSV, or CMYK.
3. Select the colors you want to swapped out by clicking on them in the image with the left mouse button.
4. To select multiple colors, hold down the Shift key while you click.
5. To add colors to your selection, hold down the Alt (Windows) or Option (Mac) key while you click.
6.Click on the “OK” button when you’re done selecting colors.
How can The Color Replace Tool be Used in Pixlr
There are many ways to use the color replace tool in Pixlr. Some common uses are to change the color of an object, to remove a color from an image, or to change the background color of an image.
What are The Benefits of Using The Color Replace Tool in Pixlr
Pixlr is a free online image editor that offers a number of features, one of which is the color replace tool. This tool can be used to change the color of an object in an image, or to select and replace multiple colors at once.

There are a number of benefits to using the color replace tool in Pixlr. First, it is a quick and easy way to change the color of an object. Second, it can be used to create interesting effects by selecting and replacing multiple colors. Finally, the color replace tool can be used to correct errors in an image.
How to Use Color Replace Tool in Pixlr
Pixlr is a great tool for editing photos, and one of its many features is the color replace tool. This tool can be used to change the color of an object in a photo very easily. Here’s a step by step guide on how to use it:
1. Firstly, open up the image you want to edit in Pixlr.
2. Then, select the color replace tool from the menu on the left hand side.
3. Now, select the color you want to replace by clicking on it with the color picker tool.
4. Finally, click on the “Replace” button and choose the color you want to replace it with.
Tips and Tricks for Using The Color Replace Tool in Pixlr
Pixlr is a great online photo editor that offers a wide range of features and tools. One of these tools is the color replace tool, which allows you to quickly and easily change the color of an object in an image. The color replace tool can be found in the “Edit” tab, under the “Tools” menu.
To use the color replace tool, simply select the object you want to change the color of, and then click on the “color replace” icon. A new window will pop up, allowing you to select the color you want to replace, as well as the new color you want to use. You can also choose to Feather your selection, which will make the edges of your selection softer and less noticeable.
Once you’re happy with your selections, simply click “OK” and Pixlr will apply the changes.
How to Get The Most Out of The Color Replace Tool in Pixlr
Pixlr is a great way to edit photos and create graphics. The color replace tool is a powerful tool that can be used to change the color of an object in an image. Here are some tips on how to get the most out of the color replace tool in Pixlr:
To select the color replace tool, click on the “Tools” icon and then select “Color Replace” from the drop-down menu.
- Click on the “Source” option and then click on the object in the image that you want to change the color of.
- Click on the “Target” option and then click on the color that you want to replace the source color with.
- Adjust the “Tolerance” slider to control how similar colors are affected by the color replace tool. A higher tolerance will result in more colors being affected, while a lower tolerance will result in fewer colors being affected.
- Click on the “Apply” button to apply the changes.
Common Problems With The Color Replace Tool in Pixlr
One of the most common problems with the color replace tool in Pixlr is that it can be tricky to get the exact color you want. Sometimes you’ll find that the color you end up with is a little too light or dark, or doesn’t have quite the right hue.
There are a few things you can do to try and get around this:
- Use the eyedropper tool to select a color from elsewhere in the image. This can be helpful if you want to match the color of something in the background, for example.
- Use the ” sampled ” option in the color replace tool settings. This will allow you to select multiple colors from around the image, which can help to create a more accurate replacement.
- Use a layer mask to isolate the area you’re replacing. This way, you can be more precise with your color selection and make sure that only the area you want to change is affected.
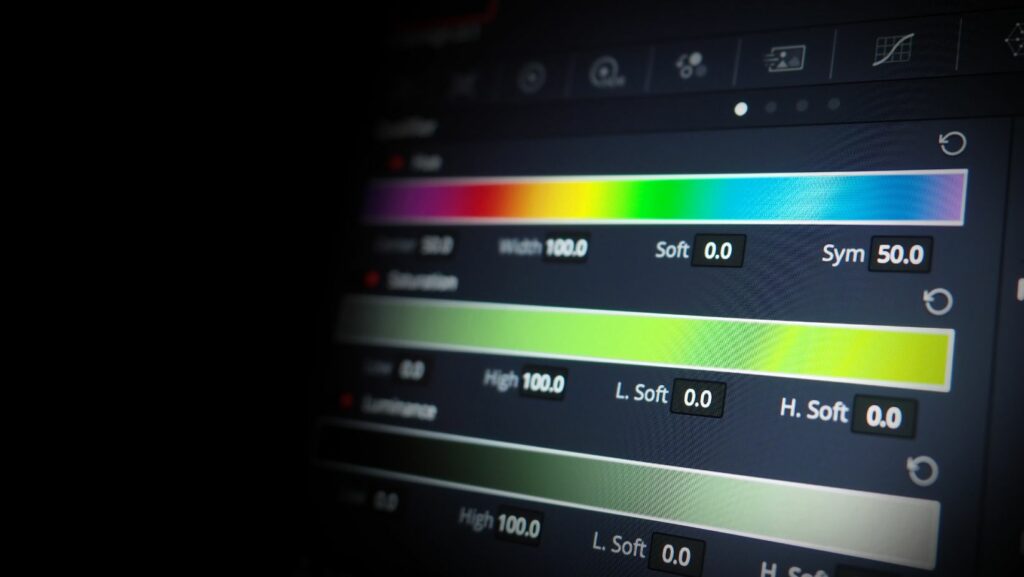
FAQs About The Color Replace Tool in Pixlr
1. What is the color replace tool in Pixlr?
The color replace tool is a quick and easy way to change the color of an object in a photo. It can be used to fix small imperfections or to completely change the color of an object.
2. How do I use the color replace tool in Pixlr?
To use the color replace tool, simply select the object you want to change, then click on the color you want to replace it with. The color replace tool will automatically update the photo to reflect your changes.
3. What are some tips for using the color replace tool in Pixlr?
Here are a few tips for using the color replace tool:
- Use the zoom feature to get a closer look at your photo and make precise changes.
- Experiment with different colors to see what looks best.
- Use multiple colors to create interesting effects.


